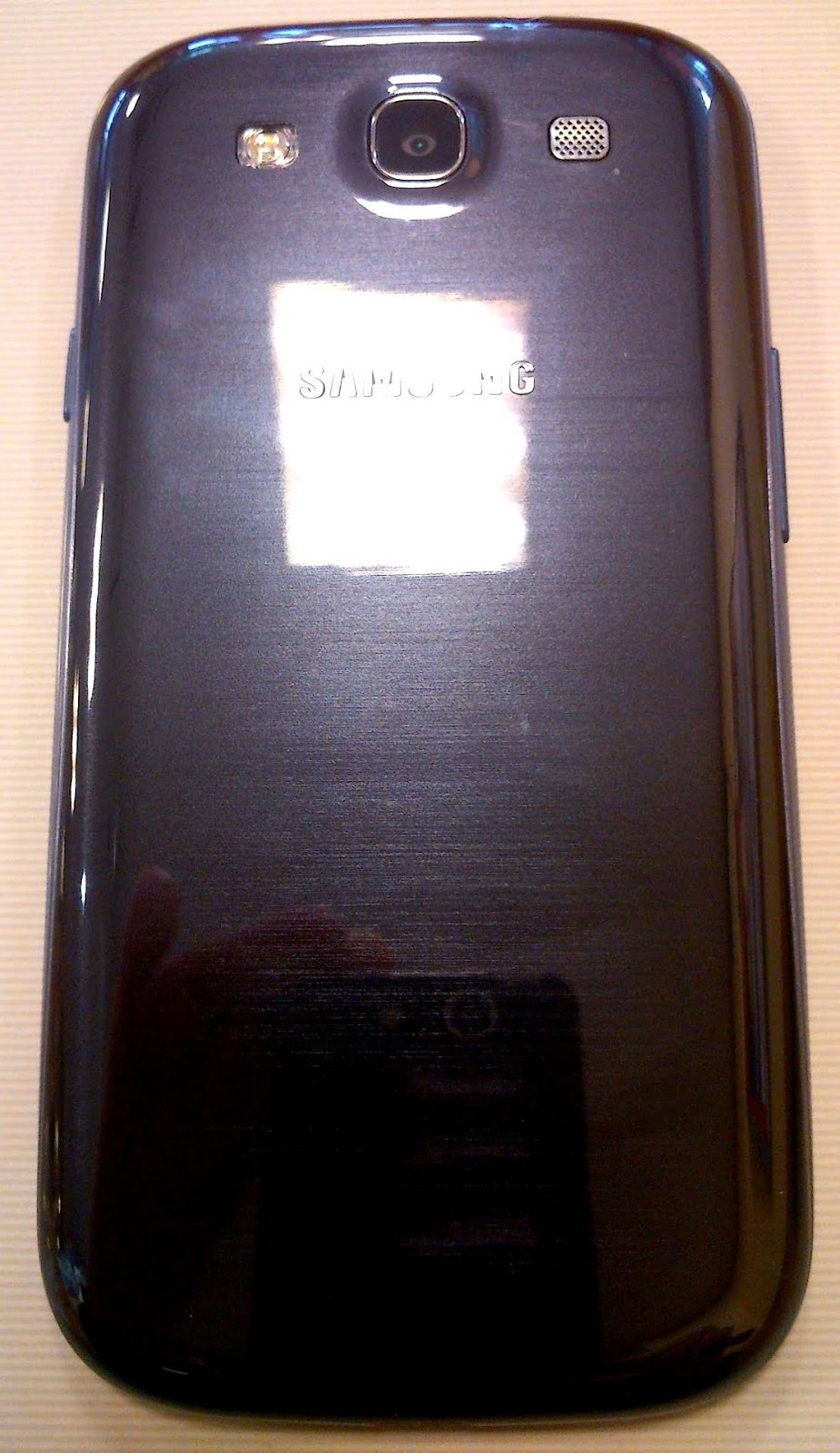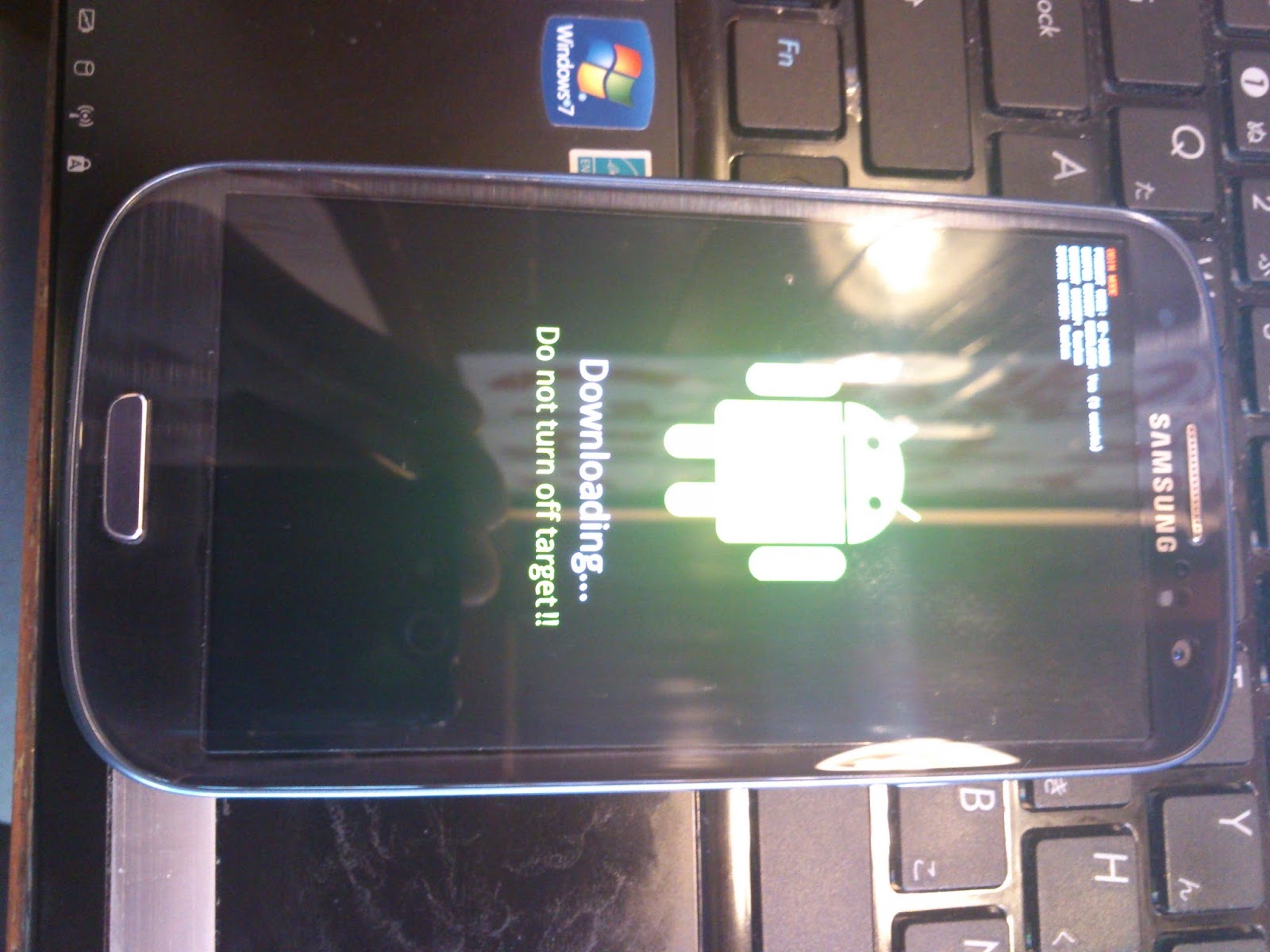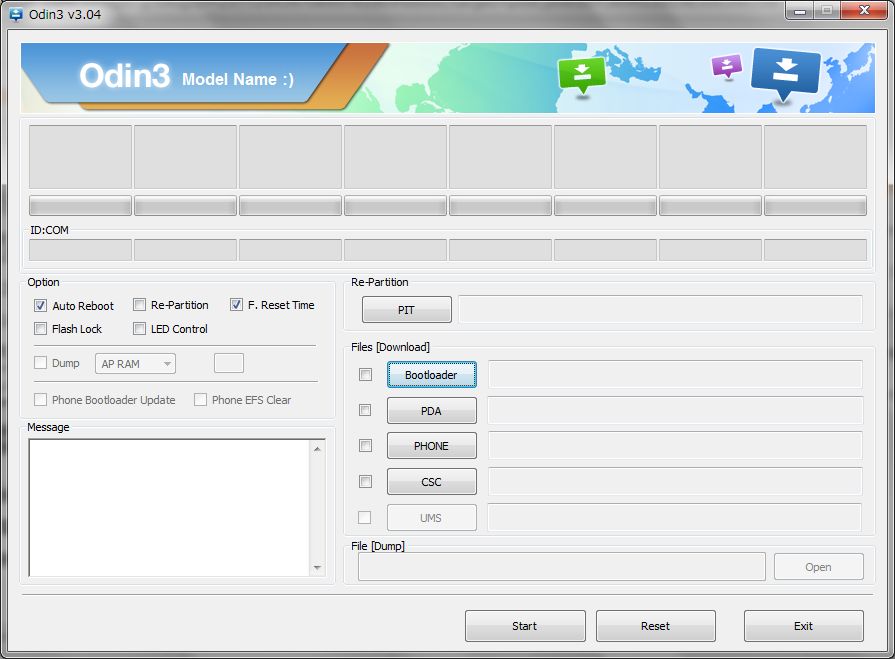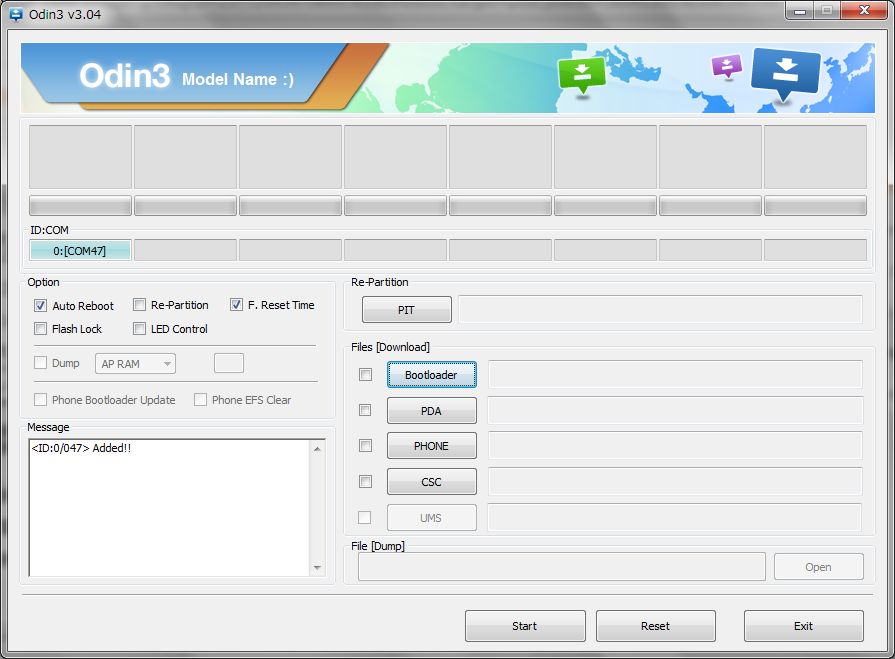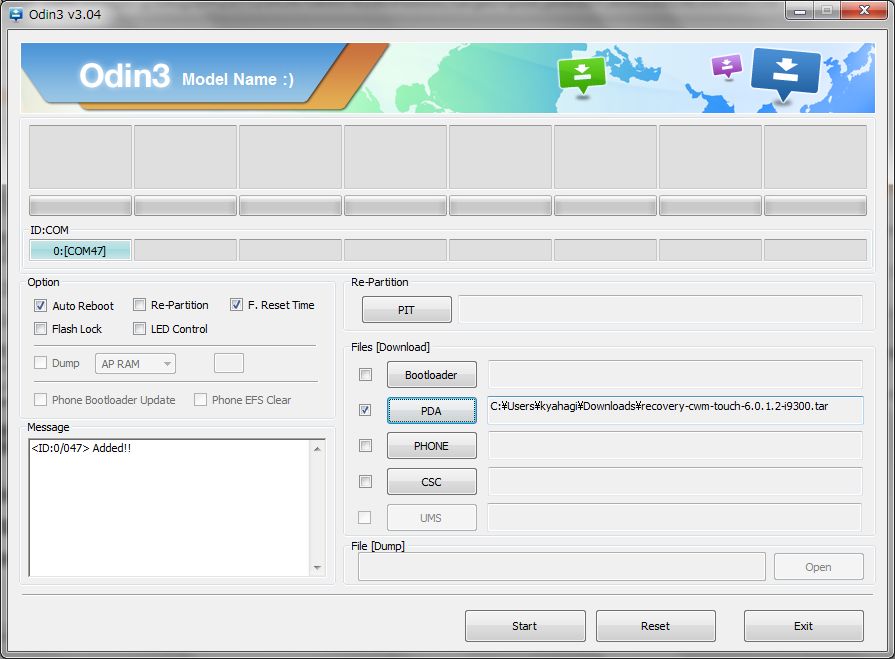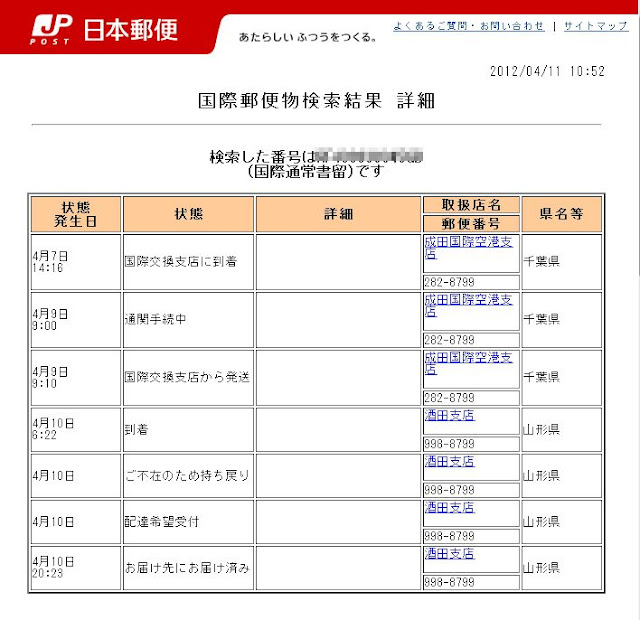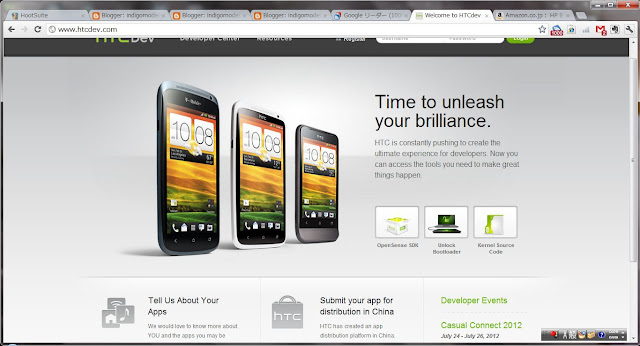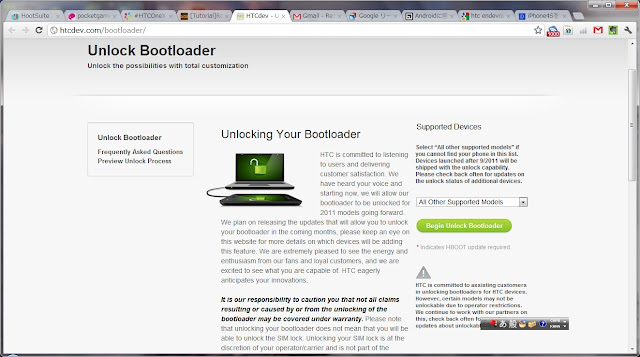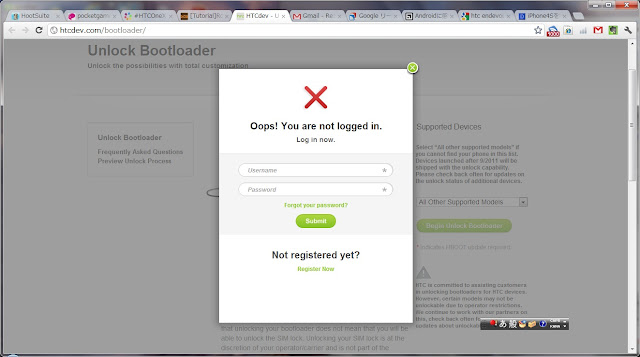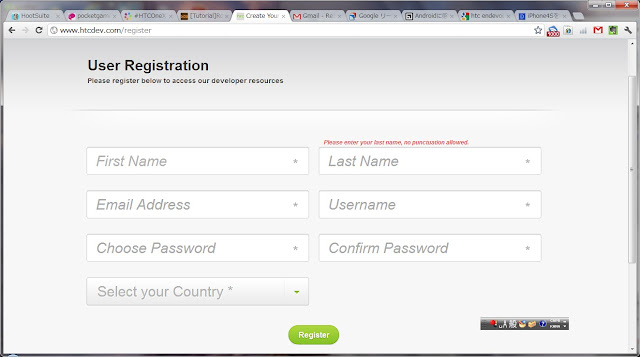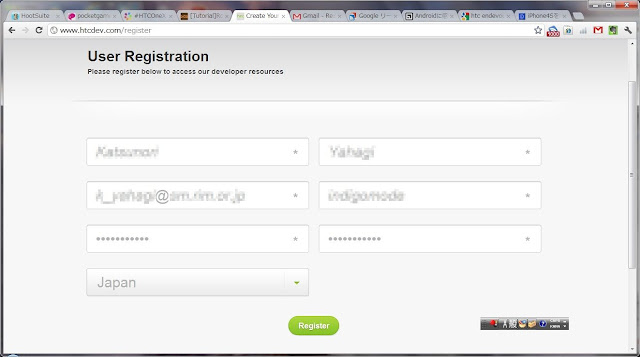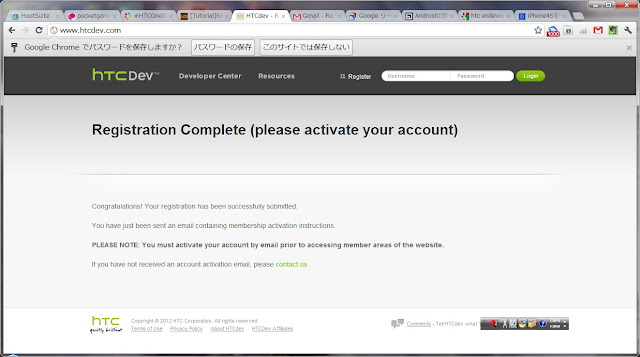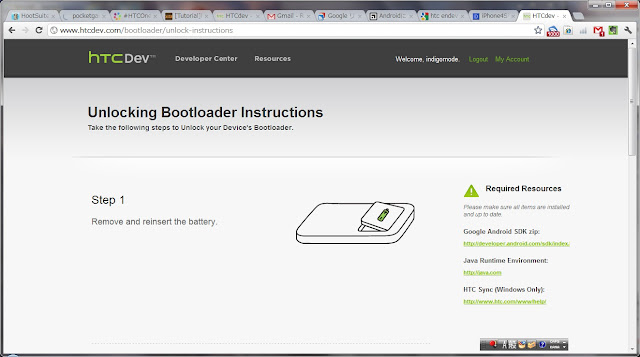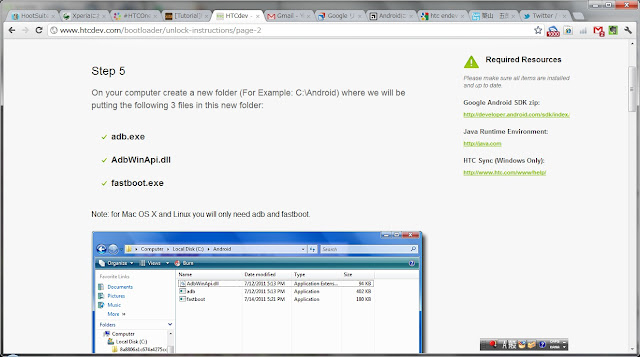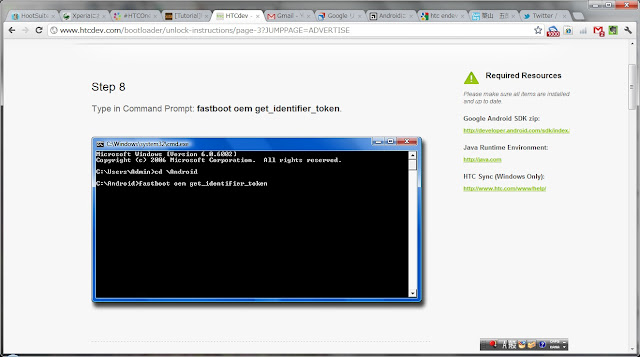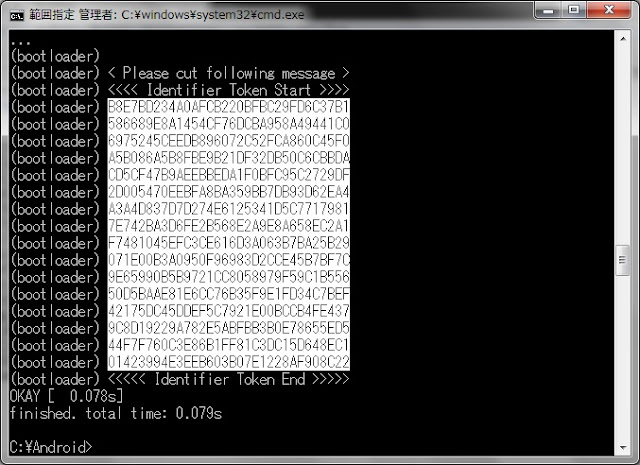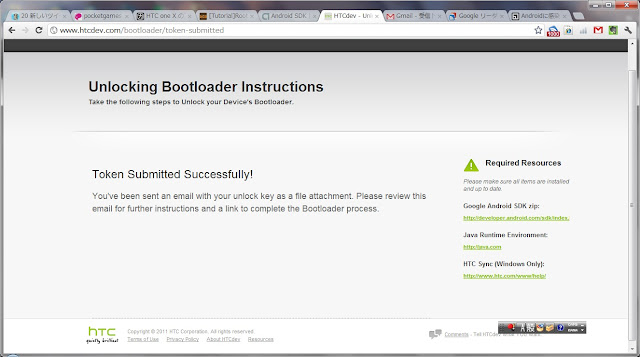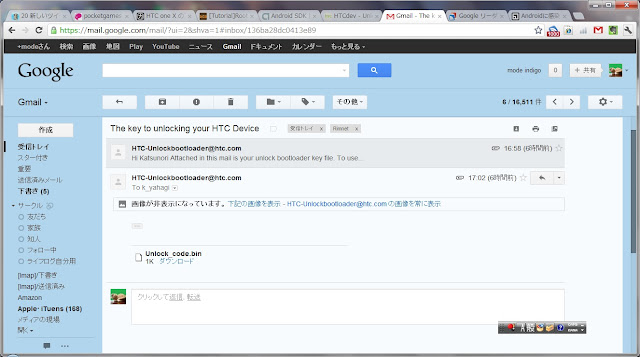GT-I9100 Galaxy IIとそのバリエーションが万を持して登場させるGalaxy S3の話題は,早くからいろいろな情報がネット上で出てきていましたが,2012年5月4日ようやく発表されたのでした。 当然ドコモから発売されるだろうという推測はできたものの,ドコモ版Galaxy SII(SC-02C)で行われたドコモ向けのカスタマイズで,カーネルの書き換え回数がカウントされたりグローバル版とファームウェアが共通でなく,xda-developersなどで見かけるいろいろなカーネルやファームウェアに行われているカスタムがそのまま適用できない状況は正直つまらないと思っていました。
またグローバル版のGT-I9100からSC-02Cの実際の投入までに結構時間がかかったこともあり,GT-I9300のドコモ版は登場までにどのくらい時間がかかるのだろう?と思っていました。 ところが以外にもグローバル版の発表から約一ヶ月の6月18日に,ドコモから夏モデルのうちの一機種としてSC-06Dで発売されることが発表されます。
このSC-06DがSC-02Cと同様のワンセグ有無と対応バンドくらいのカスタマイズで投入されるのであれば,SC-06Dを「仕方ないかなぁ」という気持ちで待ったかもしれません。 ところが(1)NFC TypeA,Bの対応からFelicaへの対応に変更,そして(2)グローバルモデルでは投入は予告されていたものの,具体的なモデルの発表が行われていなかっだLTEモデルに先駆けてのXi対応。 そして何よりドコモモデルの購入をためらう原因になったのが,(3)グローバル版ではSoCがクワッドコアのExynos 4412 1.4GHzであるのに対して,デュアルコアのMSM8960 1.5GHzだったこと。 実際の電話や簡単なメールの使用では,SoCがどうこういうのはまあ関係ない話だろうとは思いつつ,おもちゃ代わりにスマフォを購入しているものとしては,できるだけ性能がいいにこしたことはないと思っていました。 またこれはSoCの変更をカバーするためにとられた変更かもしれませんが,RAMがグローバル版の1GBから2GBに変更されいましたが,ギャラクシーS3登場前から一番気になっていたクワッドコアを体験してみたい。そしていろんな有志が提供するだろうと思われるmodもそのまま体験してみたいという気持ちもあり,ドコモの夏モデルであるSC-06Dを待たずにグローバル版のGT-I9300を入手することにしました。
7月17日に1shopmobileに注文。出張で名古屋に一週間ほど滞在していたため,28日にようやく受け取ることができました。 価格は本体 $625.00 + 送料 $15.00 購入時のレートで51,712円でした。
(2)開梱
いつもの固めの用紙を使ったきっちりした箱。作りはきっちりしていますが,コンパクトにまとめられていて無駄な感じはありません。
中はこんな感じ。
左側,本体が載っているのが上蓋,下に箱。その右に上からACプラグ変換用プラグ,付属ステレオイヤフォン用替えイヤピース,各種説明書・手引きとステレオイヤフォン,その右に上から本体用バッテリ,充電用USBケーブル,USB→AC変換用プラグ。 最後のUSB→ACプラグの変換アダプタは1shopmobileからのサービスかな?
本体正面から見たところ。
本体背面。
本体左側面。ボリュームボタンのみ。
本体右側面。電源ボタンのみ。
本体上面。 3.5mmステレオミニプラグ。近くにあるのはマイク?照度センサ?
本体下面。microUSB TypeBメス。これまた近くにあるのはマイクかな?
本体裏面の蓋はSamsungおなじみのペリペリ方式。microUSBコネクタあたりをとっかかりにペリペリします。
2100mAhの大容量バッテリの下中央にmicroSIMスロット。その左にmicroSDスロット。
本体にはストラップホールが設けられていないため,TPUケースにストラップをつけて持ち歩くことに。
(3)root取得
root取得は,Nexusを除く他のSamsung端末と同様,カスタムリカバリー導入→カスタムリカバリからSUその他導入という流れ。
必要となるのは【1】GT-I9300用のCWM Recovery(もしくはTWRPなどでも可。 あるかどうかわかりませんが) そして【2】Samsung製端末のカスタマイズでは必須のOdin。またOdinで端末を認識するためのドライバを導入するためにSamsung Kies
【1】CWM Recovery
購入から時間が経ってしまっているため既に当時使ったファイルの所存など怪しいので、今さらながらいろいろ探してみましたが、見つけられたのは
http://forum.xda-developers.com/attachment.php?attachmentid=1270323&d=1345410643
こんなところ。
検索してみても大元のリンク先がxda-developersの添付ファイルになっていて,そのリンク先が不正な添付ファイルとして削除されてしまっているところが多いようです。
※上記のリンクについては2012/11/25時点ではダウンロード可能でした。
【2】Odin
検索して見つかったところからZIPファイルをダウンロードし,任意のファイルに展開。
ファイルはいろんなところにミラーされているようですが,私がダウンロードしたのはこちらから。
http://www.x-drivers.com/catalog/flash/mobile_phones/companies/samsung/models/odin3/26554.html
【3】Samsang Kies
Samsung Kiesとは連絡先や音楽・動画などのメディアをPCと同期や端末側のファームウェア更新を行うツール。XperiaでいうところのPC CompanionとかS(E)USのようなもの...という認識
ファイルはこちらからダウンロードします。
http://www.samsung.com/jp/support/usefulsoftware/KIES/JSPダウンロードしたらセットアップファイルを実行してインストール。 機能が多いためインストールには意外に時間がかかります。この辺はPC Companionと同じですね、きっと。
以上で必要なものが揃ったらCWM Recoveryの導入です。
(手順1)Odin v3.04を任意のフォルダに展開
(手順2)GT-I9300の電源を落としバッテリを外してしばらく放置。
「しばらく」の目安は,バッテリをつけて電源ボタンを押さなくても電源が入るような状態...じゃなくなるまで,です。
(手順3)GT-I9300をダウンロードモードに。 方法は他のSamsung端末と同様。
GT-I9300にバッテリをセット、裏蓋もつけて、VOL (-)キーとホームキーを押しっぱなしにしたまま,電源キーを押しっぱなしに(3つのキーを押しっぱなしに)
下のような警告マークの画面になるので、VOL(+)ボタンを押す。
ダウンロードモードになり下のような画面表示に。
(手順4)PCでOdinを解凍したフォルダのexeファイルを実行。
下のようなフォームが開きます。
(手順6)ダウンロードモードのGT-I9300と、Odinを実行しているPCをUSBケーブルで接続。
Odinの表示は以下のように「ID:COM」のところにPCに接続して認識されているGT-I9300に割り当てられているCOMポートの番号が表示された状態になります。 ここにポート番号が表示されないようであれば、Samsungのドライバが正しくインストールできていない、ケーブルに問題がある、GT-I9300がダウンロードになっているか等確認してみましょう。
(手順7)OdinのFiles[Download]から「PDA」のボタンを押します。 ファイルを選択するダイアログが開くので、入手したCWM Recoveryのtarファイルを指定します。
(手順8)選択したファイルのパスが「PDA」の右の欄に表示されたことを確認して、「Start」ボタンをクリック。「Message」のところにファイルの書き込み状況が表示されるので終了するまで待つ。
(手順9)GT-I9300をケーブルから外し、CWM Recoveryを書き込んだときと同様バッテリを外してしばらく放置。バッテリを取り付けて、ホームキーとVOL(+)を押しっぱなしの状態でさらに加えて電源ボタンを押しっぱなしにする。
すると、一旦「Samsung GALAXY SIII GT-I9300」のロゴが表示→ロゴが消える→ClockworkMod Recoveryの画面と画面が遷移するはずです。「ホームキー」+「VOL(+)キー」+「電源キー」は最初の製品ロゴが消えたタイミングで放してください。
ここまでの手順でClockworkMod Recoveryが起動しない(Android標準のSystem Recoveryが起動する または 何も表示されない)場合は、Odinでの書き込みに失敗しています。 Recoveryパーティションの内容が変わってもシステムの起動には影響はないので、慌てずに手順や必要となるファイルを確認して再度チャレンジしてみてください。
...とここまで書いていることは
dotTech - How to install (or flash) ClockworkMod Recovery Touch on Samsung Galaxy S III (GT-I9300)
http://dottech.org/76879/how-to-install-or-flash-clockworkmod-recovery-touch-on-samsung-galaxy-s-iii-gt-i9300/
そのままですので、そちらも参考に。
※root権限の取得やJBなファームウェアアップデートについて今後追記します。