Chromebookの法人向けの国内販売が8月に開始、さらに個人向けの個人販売も2014年11月11日に開始され、Acer Chromebook C720も14日に発売になり、日本でのChromebook利用者が増えてきそうですね。
Chromebookのできることを理解して、できないことがあってもChrome OSだから...と許容する心があれば、価格も安いしサクサク動くし気に入る方も多いのではないかと思うのですが、なかなか触る機会がないのがもったいないなぁと。
Chromebookはデータをローカルには最小限の保存に留め、基本はクラウドという考え方。それがストレージのコストを抑えることにも繋がり低価格を実現している...のでしょうが、今回は思うところあって容量の大きいSSDに交換してみました。
これからSSDの交換作業について書いていきますが、『SSDの交換のために底面のネジを隠すシールを剥がした時点で保証は無効になります』。なので保証期間内はSSDの交換を行わず、保証期間を過ぎてから交換するというのが最も理性的選択かと思われます。
ワタシの場合、このシールが気づかないうちにこのシールが剥がれてしまっていたため理性的な選択も何もなかったという...
交換するSSDについてChromebook C720はM.2というコネクタを採用するNGFFという規格を採用しています。M.2にはSATA3.0またはPCI Express 3.0のバス方式をとるようです。
C720はSATAのタイプですが、Apple MacBook Air(Mid 2013)やSony VAIO Pro 13インチではPCI Expressのタイプが採用されています。
NGFFには大きさにより2230,2242,2260,2280の4種類があります。
C720の内蔵は2242のタイプのものが内蔵されているので、交換するのはそれ以下の2242または2230のタイプとなります。実際は2230となると選択肢が減るため2242を選択することになると思います。
今回はコストパフォーマンスと1万円以内で...くらいの希望でAmazonで探して
Transcend SSD M.2 2242 128GB SATA III 6Gb/s TS128GMTS400
にしました。 パッケージとNexus5との大きさ比較を。 |
|
|
|
またSSDを交換した後にChrome OSを復元する必要があるので、事前にChrome OSのバックアップを取得する必要があります。後述するバックアップメディア作成の際に4GB(※)以上のメディアを用意するようにという表示がされますので、それも合わせて購入しておくと良いかもでしょう。※2014年11月時点では実際に作成されるバックアップファイルは1.4GB程度です。
換装用のSSDとChrome OSを用意したら交換作業を始めましょう。
【1】ローカルディスクのバックアップ
ファイルアプリでダウンロードフォルダ下にあるフォルダ、ファイルで必要なものはGoogleドライブや外部メディアに退避します。
交換作業の前後でディスク容量を確認して作業が正しく行われたことを確認するために、交換前の空きディスク容量を確認しておきます。
【2】ディスク容量の確認
SummaryタブのSummaryの箇所に
(1)Chromeで新しいタブを開きます。
(2)アドレスバーに
と入力し [enter]
Free disk space for the profile directory.9.00 GB (9,009,274,880 B)
のように表示されます。
【3】システムリカバリーディスクの作成
Chromeのアドレスバーに
chrome://imageburner
と入力し[Enter]
画面の指示に従い、容量4GB以上のSDカードまたはUSBメモリを挿入します。
このときメディアのフォーマットが行われるので、バックアップ用のメディアを用意しておきましょう。またイメージダータ取得のためにネットワークな接続するため、オンライン環境で実行しましょう。
最初にOSイメージの作成→用意したメディアへのイメージコピー
が行われます。所要時間はネットワーク速度にもよりますが20分ほどでしょうか。
《imageburnerの画面》
《イメージ作成中の画面》
《イメージコピー中の画面》
《作成完了の画面》
【4】電源OFF
電源を切ります。30秒くらい長押しすれば確実です。
【5】底面のネジを外す
底面のネジを外します。中央のネジの上にはシールが貼られているのでそれを剥がしましょう。
この時点で保証を放棄することになります。
ネジを外す順序は特にありません。また意外に締めがゆるいので紛失しないように注意しながらネジを外しましょう。 |
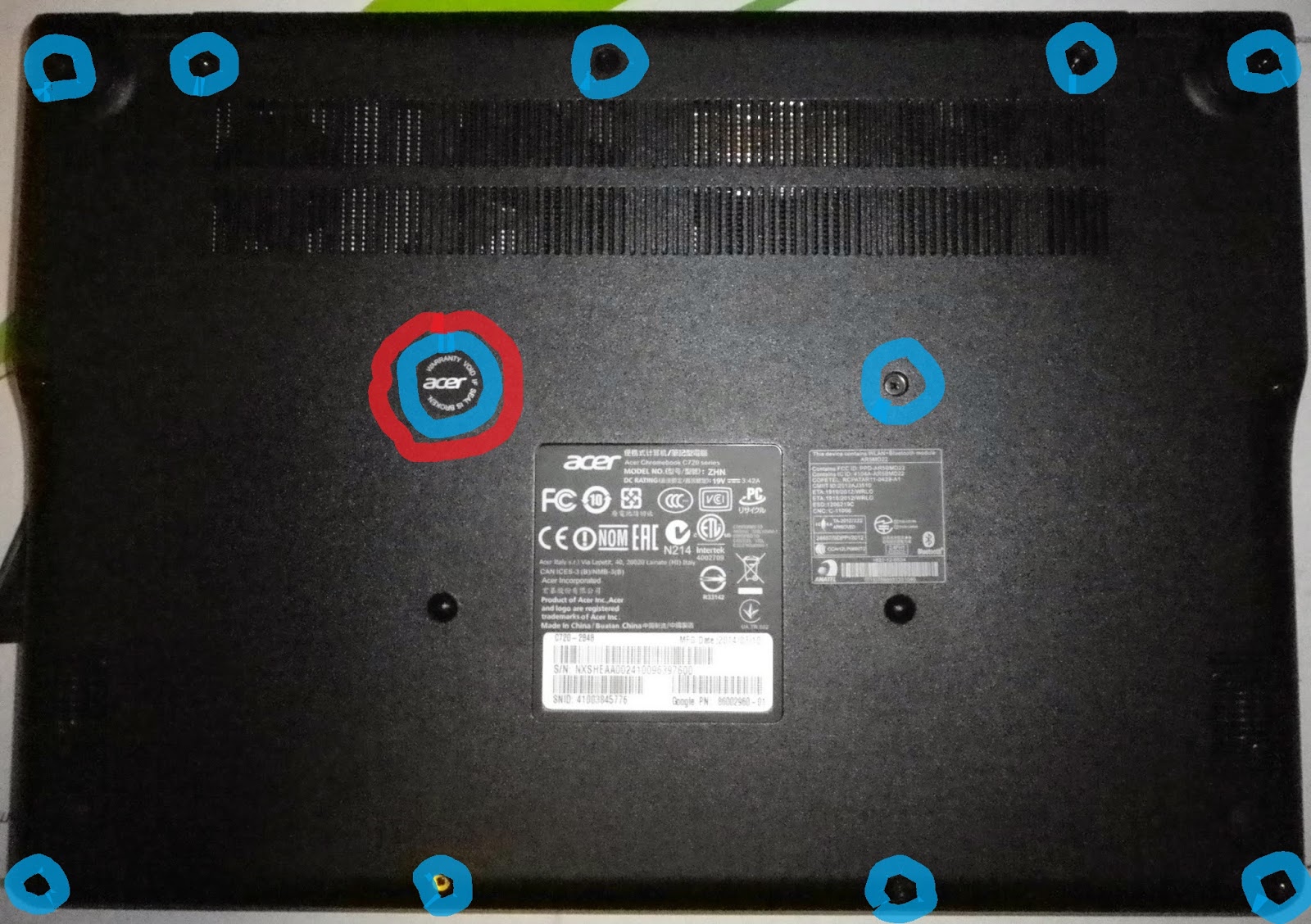 |
【6】底面のカバーを外す
筐体の底面と上面の境の適当なところから精密ドライバーのマイナスなどを用いて少しずつ底面を外していきます。ワタシは下記の画像のマイナスドライバーの先端が示すところから開けていきましたが、開けやすいところから開けていきましょう。
[参考]Acer C720 Chromebook SSD Upgrade MyDigitalSSD 128GBhttp://www.youtube.com/watch?v=-jOHHyJMgWk
|
|
|
【7】SSDの交換
NGFFのSSDは小さいものなので、事前に場所を確認しておかないと気づかないかもしれません。
内蔵の16GBはM.2ソケットに挿しこんだ上でネジ一本で固定されています。ネジを外して取り外した上で、SSDを入れ替え、ネジ留めして固定しましょう。 |
|
|
【8】底面のカバーを戻し、ネジ留め
外したときと逆の手順でしっかり底面を嵌め直した後に、ネジを締めます。
【9】Chrome OSのリカバリー電源を入れます。
白地にエクスクラメーションの表示と「Chrome OS is missing or damaged. Please insert a recovery USB stick or SD card.」という画面が表示されるので、ここで【3】で作成したリカバリーメディアを挿入。メディアが自動で認識されリカバリーが開始されます。
【10】初期設定
購入時と同様にネットワーク、Googleアカウントの設定、退避していたファイルの復元等を。
【11】ディスク容量の確認
念のため【2】の手順で空きディスク量が増えていることを確認しておきましょう。
|
0 件のコメント:
コメントを投稿